http://manuell3d.wordpress.com/2011/07/13/tutorial-how-to-create-a-wirenet-in-blender-2-
halo sobat bloger,, kali ini saya akan berbagi ilmu mengenai tutorial membuat animasi sederhana pada blender untuk pemula. ok saya akan langsung to the point saja, sebelumnya saya akan beritahukan bahwa saya tidak akan menjelaskan spesifik mengenai tools yg ada karena saya hanya mengkhususkan untuk pemahaman pemula.
gambar di bawah ini adalah tampilan awal pada blender ketika kita masuk ke ruang kerja awal,, pada menu di gambar berikut sudah saya lingkari itu adalah layar visual yg akan kita isi dengan pergerakan yg kita inginkan pertama kita tekan ” i ” pada keyboard untuk menyisipkan pergerakan pada animasi gambar pilih “location” mengapa location karena kita akan membuat awal dari animasi yg kita akan buat,, lalu pada layar frames seperti di bawah “click tombol kiri pada mouse untuk memindahkan frames pergerakan selanjutnya setelah kita memilih lokasi pergerakan awal seperti gambar di bawah ini”



setelah kita mengclik frames untuk pergerakan selanjutnya lalu kita pindahkan objek ke atas seperti gambar di bawah ini
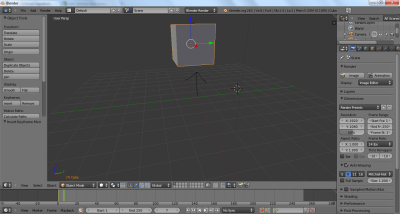
lalu kita tekan ” i ” pada keyboard dan pilih location kembali seperti gambar di bawah ini

setelah kita pilih lalu click kiri pada mouse pada layer progres animasi untuk pergerakan selanjutnya,, ketika kita pindahkan muncul garis, garis itu memberi tanda bahwa kita telah menyisipkan pergerakan animasi pada frame tersebut

setelah kita melakukan animasi pergerakan lalu kita akan melakukan visual rotasi, hmm ,, pertama kali kita rotasi objek sesuai keinginan kita tapi ingat anda sudah pindahkan terlebuh dahulu framesanimasi seperti yg di atas, karena jika tidak anda lakukan hal tersebut maka animasi tersebut tdk akan pernah muncul, ok kita lanjutkan,, kita rotasi objek dengan menekan pada keyboard “R” lalu kita rotasi sesuka hati kita seperti gambar di vawah ini

setelah kita rotasi objek tersebut lalu kita tekan “i” kembali pada keyboard untuk menyisipkan animasi pergerakan , dan kita pilih visual rotation seperti gambar di bwah ini

setelah kita melakukan visual rotasi sekarang kita akan bermain dengan melakukan visual scale,, pertama kita mulai dengan memindahkan frame di menu bawah dengan click kiri pada mouse pada frame yg kita inginkan sebagai pergerakan selanjutnya, lalu kita scale objek dengan menekan “S” pada keyboard seperti gambar di bawah ini

lalu kita langsung insert pergerakan dengan tekan “i” pada keyboard lalu pilih locrot, pertama kita mengunci rot terlebih dahulu seperti gambar di bwah ini

lalu kita tekan i kembali dgn menekan “i” pada keyboard dan pilih locscale untuk mengunci scale object seperti gambar di bawah ini
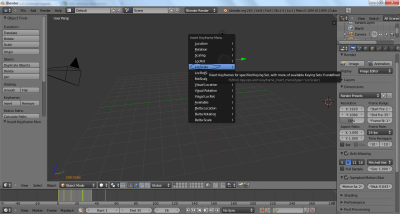
.................................................................................................................................................................
1. Konsep
Penulis membuat sebuah animasi dimana gasing merupakan objek utamanya. Pemakai (user) dapat berinteraksi dengan objek gasing dengan menekan tombol arah pada keyboard. Berdasarkan input dari pemakai, gasing dapat bertransformasi ke depan, belakang, kiri dan kanan.
Selain itu, ditambahkan juga desain lingkungan (environment) dengan tujuan agar objek gasing tetap berada pada lingkungan tersebut. Lingkungan yang penulis buat terdiri dari objek 3 dimensi lain seperti kubus (cube), bola (sphere), kerucut (cone) dan cylinder. Di dalam ruangan juga ditambahkan beberapa rintangan berupa objek bola yang memantul secara berulang – ulang dan di ujung ruangan dibuat sebuah gawang dimana jika gasing berhasil memasukinya maka animasi berhenti, tapi sebelumnya harus melewati rintangan berupa tongkat silinder yang berputar searah sumbu z yang jika terkena maka animasi akan mengulang terus hingga gasing berhasil memasuki gawang.
Singkatnya, tahapan animasi interaktif ini adalah user menggerakkan gasing melalui jalan – jalan alternatif yang disediakan menuju gawang agar animasi berhenti tapi sebelumnya harus melewati rintangan – rintangan yang ada.
2. Desain Objek Utama
Pada animasi ini yang menjadi objek utama adalah gasing. Langkah pertama dalam pembuatan gasing ini adalah membuat sebuah objek bola (sphere). Lalu dengan teknik seleksi objek bola dibentuk menjadi sebuah gasing. Sebuah objek dapat dibentuk atau diubah hanya jika berada pada mode edit dengan menekan tombol tab pada keyboard.

Agar objek terlihat lebih halus penulis mengaktifkan tombol set smooth pada panel editing.

Proses render yang panjang dan memakan waktu lama diatasi dengan penghapusan bayangan gasing agar proses render lebih cepat. Caranya adalah dengan menonaktifkan tombol ray pada panel scene

3. Desain Objek Lingkungan
Objek lingkungan berbentuk sebuah persegi panjang yang sisi – sisinya tertutup. Objek lingkungan ini terdiri dari kubus (cube), bola (sphere), kerucut (cone) dan cylinder. Langkah pertama dalam membuat objek lingkungan adalah menambahkan sebuah kubus ke dalam layer kerja blender (viewport) dengan cara menekan tombol spasi kemudian mesh à cube. Pengaturan ukuran kubus dilakukan dengan (memperbesar / memperkecil) objek searah sumbu x dan atau sumbu y. Hal itu bisa dilakukan dengan menggunakan fasilitas transform pada Blender.
Setelah membuat objek kubus, langkah selanjutnya menambahkan susunan kubus untuk membuat tembok pembatas pada sisi – sisinya. Pada bagian ini, penulis menggunakan fungsi shift-D yaitu untuk menampilkan objek yang sama tanpa membuatnya dari awal atau disebut duplikasi (duplicate).
Kemudian penulis menambahkan objek lain sebagai rintangan dan mengatur besar – kecil serta letaknya sehingga membentuk jalan alternatif yang dapat dilalui oleh gasing. Dalam tahap ini, penulis menggunakan fungsi hotkeys yaitu S, R dan G. Tombol S digunakan untuk mengatur ukuran objek. Tombol R digunakan untuk mengatur perputaran objek. Sedangkan tombol G digunakan untuk mengatur posisi objek. Setelah pengaturan letak dan ukuran, penulis membubuhi objek lingkungan dengan material warna.

Langkah terakhir dalam pembuatan objek lingkungan adalah pembubuhan material tekstur pada objek. Untuk melakukannya, objek berada pada mode edit dan type draw texture. Gambar yang sudah disiapkan untuk melapisi objek dimasukkan ke dalam texture pada panel texture buttons. Penggunaan gambar sebagai tekstur dilakukan dengan cara mengaktifkan tanda ceklist pada texture di dalam panel material buttons.

4. Animasi Objek 3 Dimensi
Animasi yang ada terbagi menjadi 3 macam, yaitu animasi gasing, animasi bola dan animasi tongkat silinder. Animasi gasing merupakan animasi yang dimainkan secara interaktif oleh user, dapat digerakan ke segala arah kanan- kiri dan depan – belakang sesuai dengan keinginan user. Animasi bola adalah animasi yang pergerakannya tanpa melibatkan user, memantul ke atas – bawah secara terus menerus. Sedangkan animasi tongkat silinder pergerakannya tetap (statis) yaitu berputar searah sumbu z secara berulang.
5. Animasi Gasing
Untuk membuat animasi gasing, penulis menggunakan fungsi logic. Fungsi logic dapat diakses dengan menekan tombol F4.

Langkah pertama adalah menentukan tipe objek (object type). Penulis memilih tipe objek dynamic. Tipe dynamic adalah apabila objek berbenturan dengan objek lainnya objek tersebut akan memantul secara tidak menentu (dinamis).
Setelah itu, penulis menambahkan sensors, controllers dan actuators pada objek. Pada bagian sensors dibutuhkan 4 sensor keyboard dan pada masing – masing sensor keyboard itu dimasukkan kunci (key), yaitu tombol arah atas (uparrow), bawah (downarrow), kanan (rightarrow) dan kiri (leftarrow) agar user dapat berinteraksi dengan objek menggunakan tombol arah pada keyboard. Bagian controllers membutuhkan 4 controller AND. Controllers ini berfungsi sebagai penghubung antara sensor dengan keyboard.
Pada bagian actuators dibutuhkan 4 motion untuk mengatur pergerakan objek. Untuk pengaturan gerak ke arah depan, penulis menentukan Loc sebesar 0,10 pada sumbu y. Untuk pengaturan gerak ke arah belakang, penulis menentukan Loc sebesar -0,10 pada sumbu y. Untuk pengaturan gerak ke arah kanan, penulis menentukan Loc sebesar 0,10 pada sumbu x. Untuk pengaturan gerak ke arah kiri, penulis menentukan Loc sebesar -0,10 pada sumbu x.

6. Animasi Bola
Untuk membuat animasi bola, sebelumnya penulis menambahkan objek bola (sphere) pada lingkungan. Agar bola dapat beranimasi langkah pertama adalah menentukan tipe objek, di sini penulis menentukan tipe objek dynamic agar bola dapat bergerak naik – turun karena pengaruh gravitasi. Selanjutnya menambahkan fungsi logic pada objek tersebut, yaitu sensors, controllers dan actuators.
Pada bagian sensors, penulis menggunakan sensor touch sehingga jika objek bola bersentuhan dengan objek lain maka actuators akan dijalankan. Pada bagian controllers, penulis menggunakan controller AND. Controller ini berguna untuk menghubungkan antara sensor dengan keyboard. Pada bagian actuators, penulis menggunakan actuator motion. Untuk pengaturan gerak ke arah atas secara otomatis pada bola, penulis menentukan force sebesar 150, 200, 250 dan 300 pada sumbu z. Hasilnya adalah secara terus – menerus bola tersebut memantul ke atas karena menyentuh objek lain dan jatuh kembali karena pengaruh gravitasi.

7. Animasi Tongkat Silinder
Untuk membuat animasi tongkat silinder, penulis menambahkan objek cylinder pada lingkungan. Agar tongkat dapat beranimasi, langkah pertama adalah menentukan tipe objek, di sini penulis menentukan tipe objek static agar objek tetap (statis) berada pada letaknya. Selanjutnya menambahkan fungsi logic pada objek tersebut, yaitu sensors, controllers dan actuators.
Pada bagian sensors, penulis menggunakan sensor always dan touch. Sensor always agar objek silinder berputar secara terus – menerus menjalankan fungsi actuators, sedangkan sensor touch berfungsi menjalankan fungsi actuators jika bersentuhan dengan objek lain. Pada bagian controllers, penulis menggunakan controller AND. Controller ini berguna untuk menghubungkan antara sensor dengan keyboard. Pada bagian actuators, penulis menggunakan actuator motion dan scene. Untuk pengaturan gerak searah sumbu x secara otomatis pada bola, penulis menentukan motion force sebesar 0.10. Sedangkan actuator scene sebagai fungsi rintangan, yaitu jika objek utama menyentuh tongkat silinder, maka animasi akan mengulang dari awal (restart).

7. Pengujian Animasi
Setelah membuat objek utama dan lingkungannya langkah terakhir adalah menguji apakah animasi berjalan dengan benar. Pengujian animasi dapat dilakukan dengan cara menekan tombol P sehingga jika masih terdapat kesalahan penulis bisa segera memperbaikinya. File yang biasa tersimpan saat pembuatan objek 3 dimensi dalam Blender adalah dalam format nama_file.Blend, jika dijalankan pada komputer yang belum terinstalasi perangkat lunak Blender maka file tidak bisa dibuka.
Blender menyediakan fasilitas seperti perangkat lunak pada umumnya yaitu mengubah format file menjadi nama_file.exe agar dapat dijalankan pada komputer yang belum terinstalasi program blender sekalipun dengan menggunakan fasilitas Save Game As Runtime pada tipe window User Preferences. Selanjutnya menambahkan beberapa file dari folder instalasi Blender, yaitu :
- avcodec-51.dll
- avformat-52.dll
- avutil-49.dll
- libfaac-0.dll
- libfaad-0.dll
- libmp3lame-0.dll
- libx264-59.dll
- Microsoft.VC90.CRT.manifest
- msvcr90.dll
- swscale-0.dll
- vcomp90.dll
Setelah menambahkan file di atas, animasi dapat dijalankan dengan mengaktifkan file nama_file.exe.

....................................................................................................................................................................
halo sobat bloger,, kali ini saya akan berbagi ilmu mengenai tutorial membuat animasi sederhana pada blender untuk pemula. ok saya akan langsung to the point saja, sebelumnya saya akan beritahukan bahwa saya tidak akan menjelaskan spesifik mengenai tools yg ada karena saya hanya mengkhususkan untuk pemahaman pemula.
gambar di bawah ini adalah tampilan awal pada blender ketika kita masuk ke ruang kerja awal,, pada menu di gambar berikut sudah saya lingkari itu adalah layar visual yg akan kita isi dengan pergerakan yg kita inginkan pertama kita tekan ” i ” pada keyboard untuk menyisipkan pergerakan pada animasi gambar pilih “location” mengapa location karena kita akan membuat awal dari animasi yg kita akan buat,, lalu pada layar frames seperti di bawah “click tombol kiri pada mouse untuk memindahkan frames pergerakan selanjutnya setelah kita memilih lokasi pergerakan awal seperti gambar di bawah ini”



setelah kita mengclik frames untuk pergerakan selanjutnya lalu kita pindahkan objek ke atas seperti gambar di bawah ini
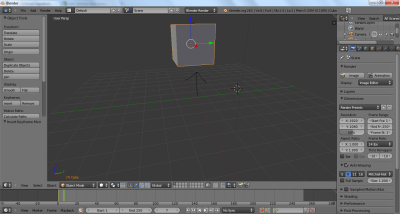
lalu kita tekan ” i ” pada keyboard dan pilih location kembali seperti gambar di bawah ini

setelah kita pilih lalu click kiri pada mouse pada layer progres animasi untuk pergerakan selanjutnya,, ketika kita pindahkan muncul garis, garis itu memberi tanda bahwa kita telah menyisipkan pergerakan animasi pada frame tersebut

setelah kita melakukan animasi pergerakan lalu kita akan melakukan visual rotasi, hmm ,, pertama kali kita rotasi objek sesuai keinginan kita tapi ingat anda sudah pindahkan terlebuh dahulu framesanimasi seperti yg di atas, karena jika tidak anda lakukan hal tersebut maka animasi tersebut tdk akan pernah muncul, ok kita lanjutkan,, kita rotasi objek dengan menekan pada keyboard “R” lalu kita rotasi sesuka hati kita seperti gambar di vawah ini

setelah kita rotasi objek tersebut lalu kita tekan “i” kembali pada keyboard untuk menyisipkan animasi pergerakan , dan kita pilih visual rotation seperti gambar di bwah ini

setelah kita melakukan visual rotasi sekarang kita akan bermain dengan melakukan visual scale,, pertama kita mulai dengan memindahkan frame di menu bawah dengan click kiri pada mouse pada frame yg kita inginkan sebagai pergerakan selanjutnya, lalu kita scale objek dengan menekan “S” pada keyboard seperti gambar di bawah ini

lalu kita langsung insert pergerakan dengan tekan “i” pada keyboard lalu pilih locrot, pertama kita mengunci rot terlebih dahulu seperti gambar di bwah ini

lalu kita tekan i kembali dgn menekan “i” pada keyboard dan pilih locscale untuk mengunci scale object seperti gambar di bawah ini
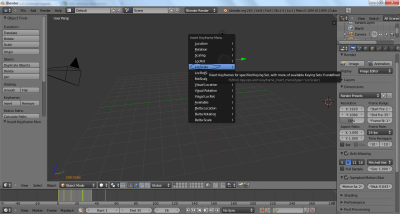
.................................................................................................................................................................
1. Konsep
Penulis membuat sebuah animasi dimana gasing merupakan objek utamanya. Pemakai (user) dapat berinteraksi dengan objek gasing dengan menekan tombol arah pada keyboard. Berdasarkan input dari pemakai, gasing dapat bertransformasi ke depan, belakang, kiri dan kanan.
Selain itu, ditambahkan juga desain lingkungan (environment) dengan tujuan agar objek gasing tetap berada pada lingkungan tersebut. Lingkungan yang penulis buat terdiri dari objek 3 dimensi lain seperti kubus (cube), bola (sphere), kerucut (cone) dan cylinder. Di dalam ruangan juga ditambahkan beberapa rintangan berupa objek bola yang memantul secara berulang – ulang dan di ujung ruangan dibuat sebuah gawang dimana jika gasing berhasil memasukinya maka animasi berhenti, tapi sebelumnya harus melewati rintangan berupa tongkat silinder yang berputar searah sumbu z yang jika terkena maka animasi akan mengulang terus hingga gasing berhasil memasuki gawang.
Singkatnya, tahapan animasi interaktif ini adalah user menggerakkan gasing melalui jalan – jalan alternatif yang disediakan menuju gawang agar animasi berhenti tapi sebelumnya harus melewati rintangan – rintangan yang ada.
2. Desain Objek Utama
Pada animasi ini yang menjadi objek utama adalah gasing. Langkah pertama dalam pembuatan gasing ini adalah membuat sebuah objek bola (sphere). Lalu dengan teknik seleksi objek bola dibentuk menjadi sebuah gasing. Sebuah objek dapat dibentuk atau diubah hanya jika berada pada mode edit dengan menekan tombol tab pada keyboard.

Agar objek terlihat lebih halus penulis mengaktifkan tombol set smooth pada panel editing.

Proses render yang panjang dan memakan waktu lama diatasi dengan penghapusan bayangan gasing agar proses render lebih cepat. Caranya adalah dengan menonaktifkan tombol ray pada panel scene

3. Desain Objek Lingkungan
Objek lingkungan berbentuk sebuah persegi panjang yang sisi – sisinya tertutup. Objek lingkungan ini terdiri dari kubus (cube), bola (sphere), kerucut (cone) dan cylinder. Langkah pertama dalam membuat objek lingkungan adalah menambahkan sebuah kubus ke dalam layer kerja blender (viewport) dengan cara menekan tombol spasi kemudian mesh à cube. Pengaturan ukuran kubus dilakukan dengan (memperbesar / memperkecil) objek searah sumbu x dan atau sumbu y. Hal itu bisa dilakukan dengan menggunakan fasilitas transform pada Blender.
Setelah membuat objek kubus, langkah selanjutnya menambahkan susunan kubus untuk membuat tembok pembatas pada sisi – sisinya. Pada bagian ini, penulis menggunakan fungsi shift-D yaitu untuk menampilkan objek yang sama tanpa membuatnya dari awal atau disebut duplikasi (duplicate).
Kemudian penulis menambahkan objek lain sebagai rintangan dan mengatur besar – kecil serta letaknya sehingga membentuk jalan alternatif yang dapat dilalui oleh gasing. Dalam tahap ini, penulis menggunakan fungsi hotkeys yaitu S, R dan G. Tombol S digunakan untuk mengatur ukuran objek. Tombol R digunakan untuk mengatur perputaran objek. Sedangkan tombol G digunakan untuk mengatur posisi objek. Setelah pengaturan letak dan ukuran, penulis membubuhi objek lingkungan dengan material warna.

Langkah terakhir dalam pembuatan objek lingkungan adalah pembubuhan material tekstur pada objek. Untuk melakukannya, objek berada pada mode edit dan type draw texture. Gambar yang sudah disiapkan untuk melapisi objek dimasukkan ke dalam texture pada panel texture buttons. Penggunaan gambar sebagai tekstur dilakukan dengan cara mengaktifkan tanda ceklist pada texture di dalam panel material buttons.

4. Animasi Objek 3 Dimensi
Animasi yang ada terbagi menjadi 3 macam, yaitu animasi gasing, animasi bola dan animasi tongkat silinder. Animasi gasing merupakan animasi yang dimainkan secara interaktif oleh user, dapat digerakan ke segala arah kanan- kiri dan depan – belakang sesuai dengan keinginan user. Animasi bola adalah animasi yang pergerakannya tanpa melibatkan user, memantul ke atas – bawah secara terus menerus. Sedangkan animasi tongkat silinder pergerakannya tetap (statis) yaitu berputar searah sumbu z secara berulang.
5. Animasi Gasing
Untuk membuat animasi gasing, penulis menggunakan fungsi logic. Fungsi logic dapat diakses dengan menekan tombol F4.

Langkah pertama adalah menentukan tipe objek (object type). Penulis memilih tipe objek dynamic. Tipe dynamic adalah apabila objek berbenturan dengan objek lainnya objek tersebut akan memantul secara tidak menentu (dinamis).
Setelah itu, penulis menambahkan sensors, controllers dan actuators pada objek. Pada bagian sensors dibutuhkan 4 sensor keyboard dan pada masing – masing sensor keyboard itu dimasukkan kunci (key), yaitu tombol arah atas (uparrow), bawah (downarrow), kanan (rightarrow) dan kiri (leftarrow) agar user dapat berinteraksi dengan objek menggunakan tombol arah pada keyboard. Bagian controllers membutuhkan 4 controller AND. Controllers ini berfungsi sebagai penghubung antara sensor dengan keyboard.
Pada bagian actuators dibutuhkan 4 motion untuk mengatur pergerakan objek. Untuk pengaturan gerak ke arah depan, penulis menentukan Loc sebesar 0,10 pada sumbu y. Untuk pengaturan gerak ke arah belakang, penulis menentukan Loc sebesar -0,10 pada sumbu y. Untuk pengaturan gerak ke arah kanan, penulis menentukan Loc sebesar 0,10 pada sumbu x. Untuk pengaturan gerak ke arah kiri, penulis menentukan Loc sebesar -0,10 pada sumbu x.

6. Animasi Bola
Untuk membuat animasi bola, sebelumnya penulis menambahkan objek bola (sphere) pada lingkungan. Agar bola dapat beranimasi langkah pertama adalah menentukan tipe objek, di sini penulis menentukan tipe objek dynamic agar bola dapat bergerak naik – turun karena pengaruh gravitasi. Selanjutnya menambahkan fungsi logic pada objek tersebut, yaitu sensors, controllers dan actuators.
Pada bagian sensors, penulis menggunakan sensor touch sehingga jika objek bola bersentuhan dengan objek lain maka actuators akan dijalankan. Pada bagian controllers, penulis menggunakan controller AND. Controller ini berguna untuk menghubungkan antara sensor dengan keyboard. Pada bagian actuators, penulis menggunakan actuator motion. Untuk pengaturan gerak ke arah atas secara otomatis pada bola, penulis menentukan force sebesar 150, 200, 250 dan 300 pada sumbu z. Hasilnya adalah secara terus – menerus bola tersebut memantul ke atas karena menyentuh objek lain dan jatuh kembali karena pengaruh gravitasi.

7. Animasi Tongkat Silinder
Untuk membuat animasi tongkat silinder, penulis menambahkan objek cylinder pada lingkungan. Agar tongkat dapat beranimasi, langkah pertama adalah menentukan tipe objek, di sini penulis menentukan tipe objek static agar objek tetap (statis) berada pada letaknya. Selanjutnya menambahkan fungsi logic pada objek tersebut, yaitu sensors, controllers dan actuators.
Pada bagian sensors, penulis menggunakan sensor always dan touch. Sensor always agar objek silinder berputar secara terus – menerus menjalankan fungsi actuators, sedangkan sensor touch berfungsi menjalankan fungsi actuators jika bersentuhan dengan objek lain. Pada bagian controllers, penulis menggunakan controller AND. Controller ini berguna untuk menghubungkan antara sensor dengan keyboard. Pada bagian actuators, penulis menggunakan actuator motion dan scene. Untuk pengaturan gerak searah sumbu x secara otomatis pada bola, penulis menentukan motion force sebesar 0.10. Sedangkan actuator scene sebagai fungsi rintangan, yaitu jika objek utama menyentuh tongkat silinder, maka animasi akan mengulang dari awal (restart).

7. Pengujian Animasi
Setelah membuat objek utama dan lingkungannya langkah terakhir adalah menguji apakah animasi berjalan dengan benar. Pengujian animasi dapat dilakukan dengan cara menekan tombol P sehingga jika masih terdapat kesalahan penulis bisa segera memperbaikinya. File yang biasa tersimpan saat pembuatan objek 3 dimensi dalam Blender adalah dalam format nama_file.Blend, jika dijalankan pada komputer yang belum terinstalasi perangkat lunak Blender maka file tidak bisa dibuka.
Blender menyediakan fasilitas seperti perangkat lunak pada umumnya yaitu mengubah format file menjadi nama_file.exe agar dapat dijalankan pada komputer yang belum terinstalasi program blender sekalipun dengan menggunakan fasilitas Save Game As Runtime pada tipe window User Preferences. Selanjutnya menambahkan beberapa file dari folder instalasi Blender, yaitu :
- avcodec-51.dll
- avformat-52.dll
- avutil-49.dll
- libfaac-0.dll
- libfaad-0.dll
- libmp3lame-0.dll
- libx264-59.dll
- Microsoft.VC90.CRT.manifest
- msvcr90.dll
- swscale-0.dll
- vcomp90.dll
Setelah menambahkan file di atas, animasi dapat dijalankan dengan mengaktifkan file nama_file.exe.

....................................................................................................................................................................








0 komentar:
Posting Komentar